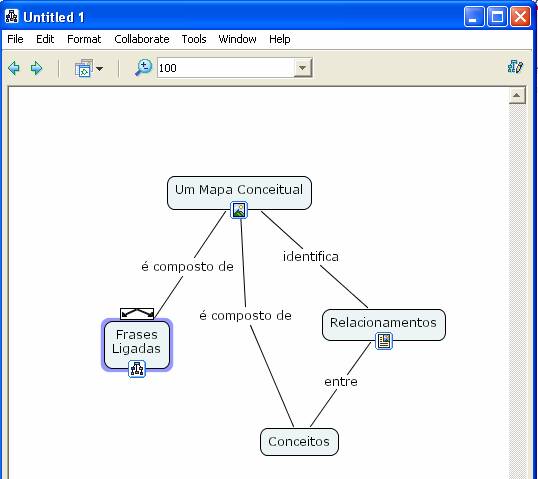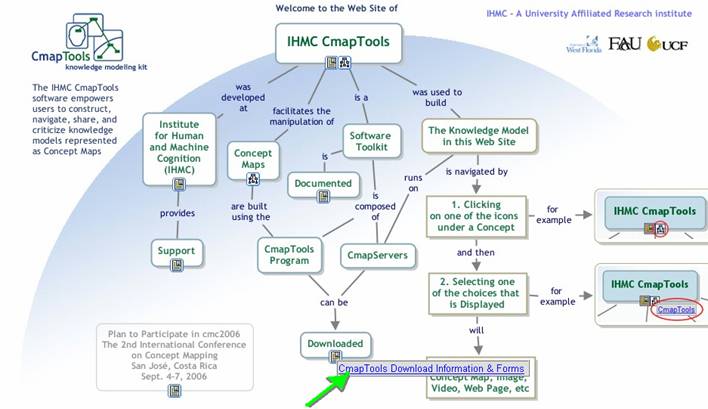
Tutorial : Utilização do CMapTools
2) Como criar um mapa no CMapToos
Passo 1: Abrir o programa
__________________________________________
Obtenha o instalador do CMapTools no endereço:
Você vai encontrar uma tela com um mapa conceitual como o que está abaixo. Clique no conceito “Dowloaded” e depois em
CMapTools Download Information & Tools.
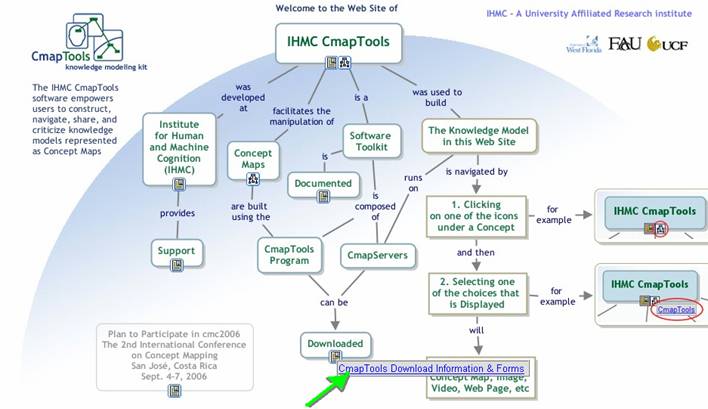
Você obterá uma tela para fazer o download das versões do CMapTools para as diversas plataformas. No que segue vamos mostrar a instalação no Windows.
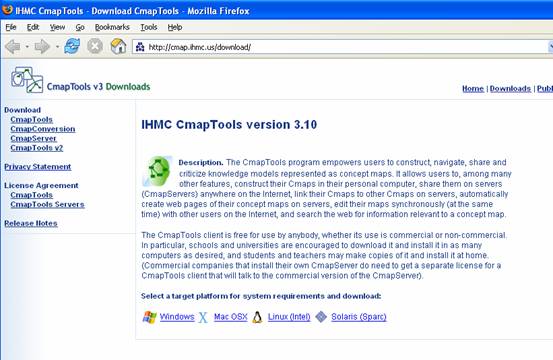
Clique em Windows e depois em Download:
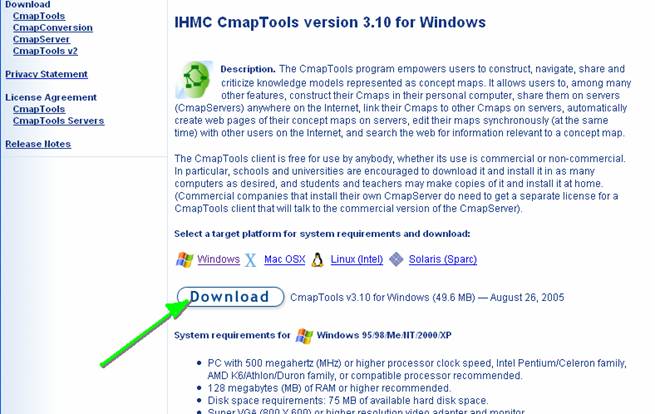
Forneça seus dados pessoais:
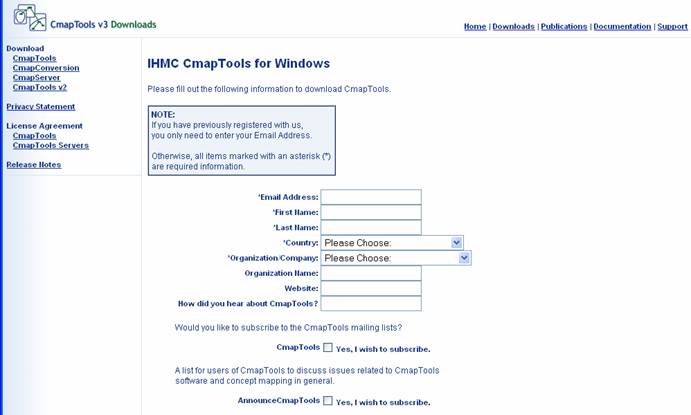
Clique em Download:
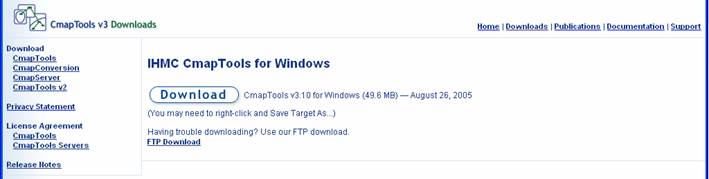
Salve o instalador no seu disco ou área de trabalho (desktop)
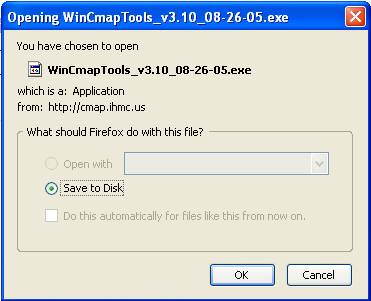
Procure pelo instalador:
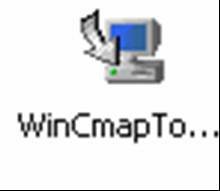
Aguarde a extração de arquivos
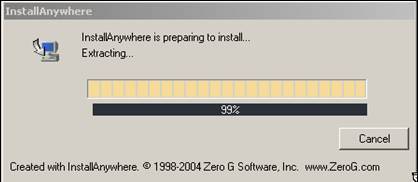
Clique em Next.
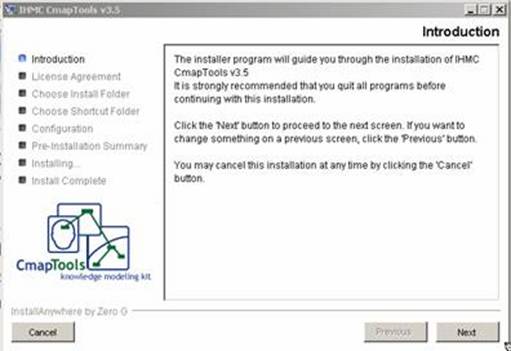
Aceite o acordo de utilização e clique em Next
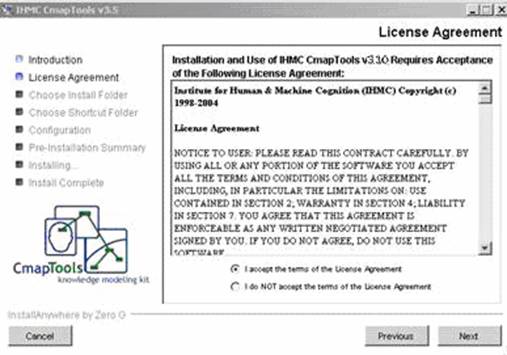
Indique os detalhes desejados para instação e clique em Next
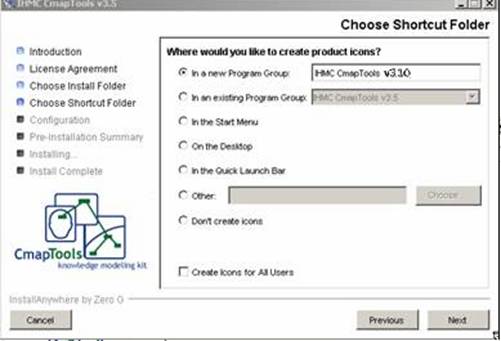
Indique ou confirme o local de instação e clique em Next
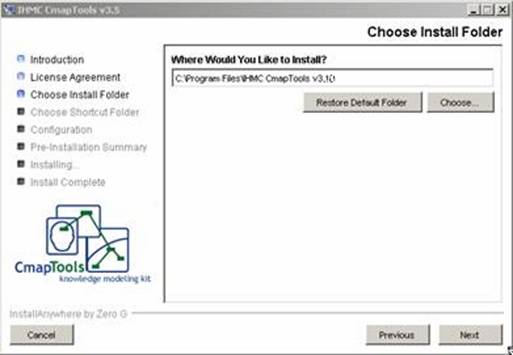
Aguarde o aviso de instalação completa e clique em Finish
Com o CMapTools instalado ele deve fazer parte da lista de Programas na sua máquina. Confira.
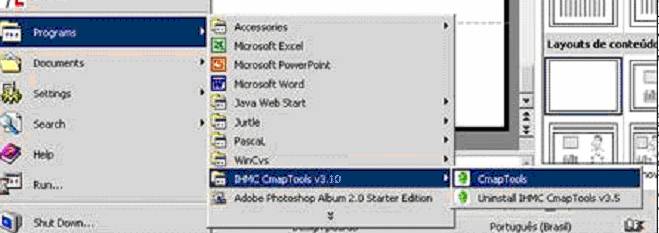
2) Como criar um mapa no CMapTools
Veja agora um breve tutorial sobre como usar o CMap Tools para criar um mapa conceitual
Vamos usar o CMapTools para criar este mapa:
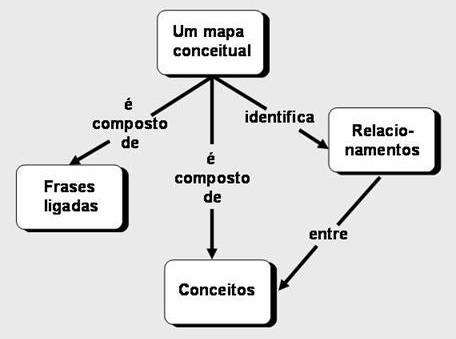
Abrir o CMapTools: clique em Start> All Programs (Iniciar>Programas)
IHMC MapTools v3.10>CMapTools:
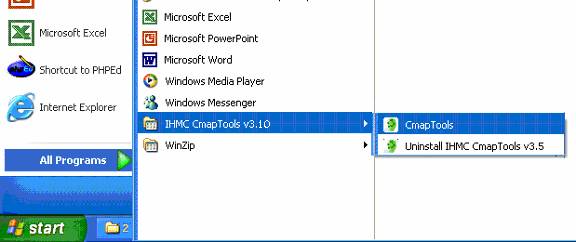
Você deve chegar nesta tela:
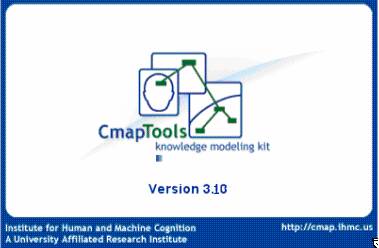
E, em seguida, a esta:
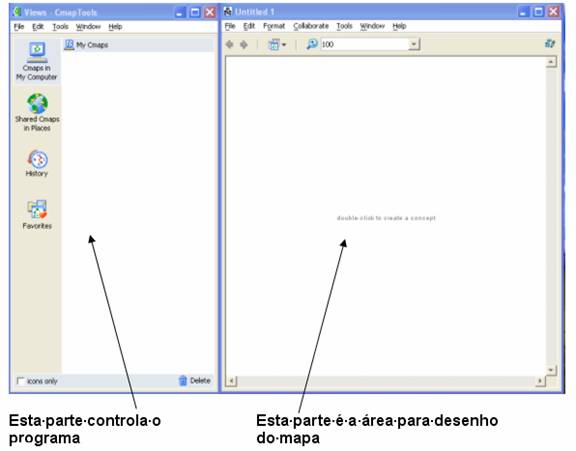
Se a parte com a área para desenho do mapa não estiver aparecendo, clique em File (Arquivo) e, em seguida New Map (Novo Mapa):
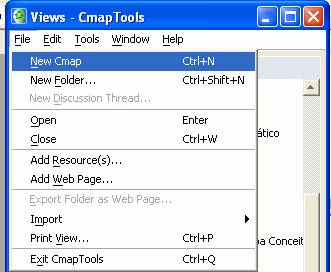
Para criar um novo mapa basta dar um duplo clique na área de Mapas para introduzir cada conceito:
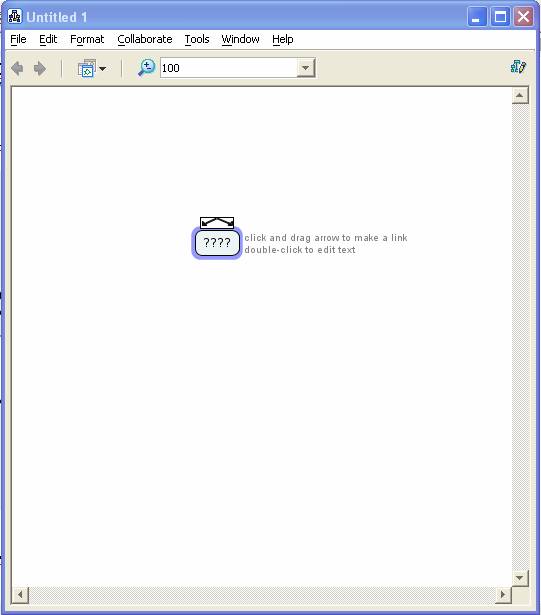
Escreva o nome associado ao conceito: “ Um mapa Conceitual”:
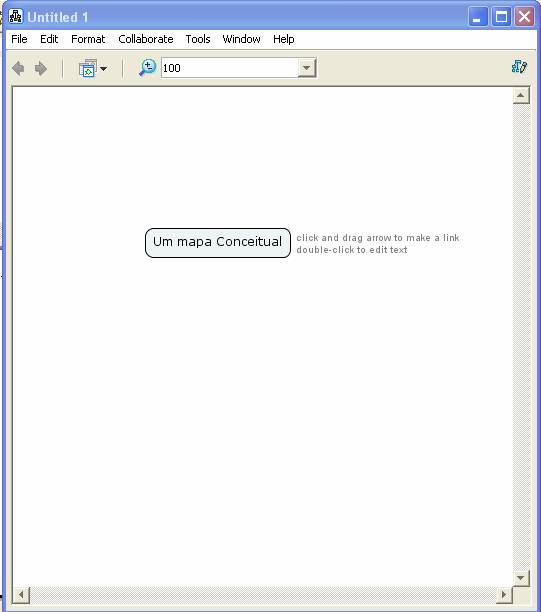
Dê outro duplo clique em outro ponto da área de mapas para obter outro conceito. Entre com o nome “Relacionamentos”:
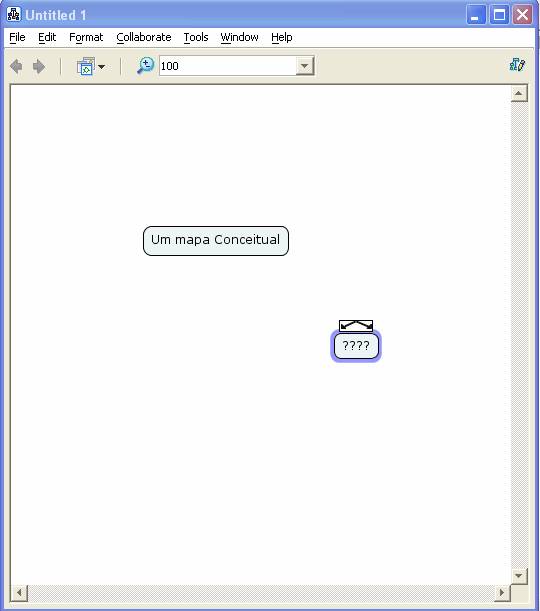
Obtendo:
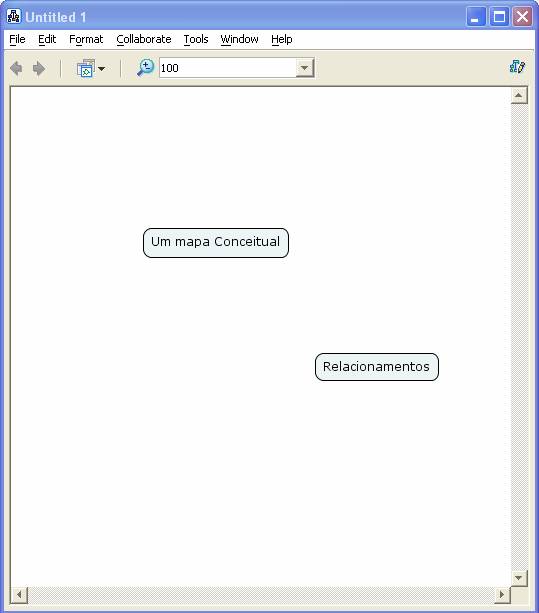
Ligue um conceito ao outro. Pára isso basta clicar no Conceito de Origem:
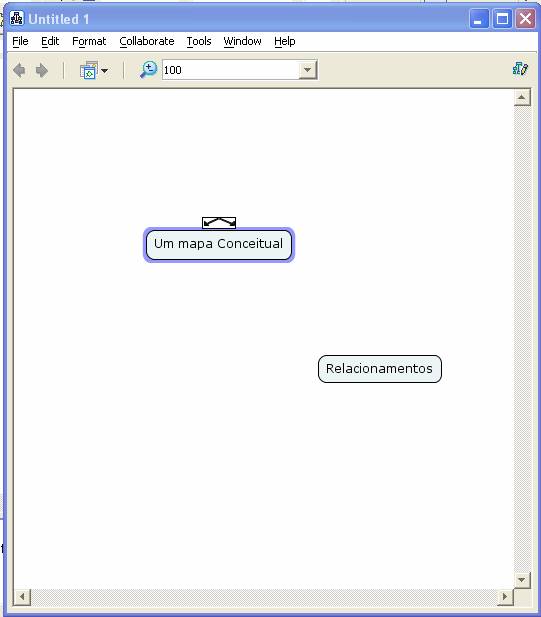
Observe que aparece um símbolo com
duas setas no alto da caixa do conceito:
![]()
Clique neste símbolo e, mantendo o botão esquerdo do mouse pressionado, arraste o mouse até o interior do conceito destino:
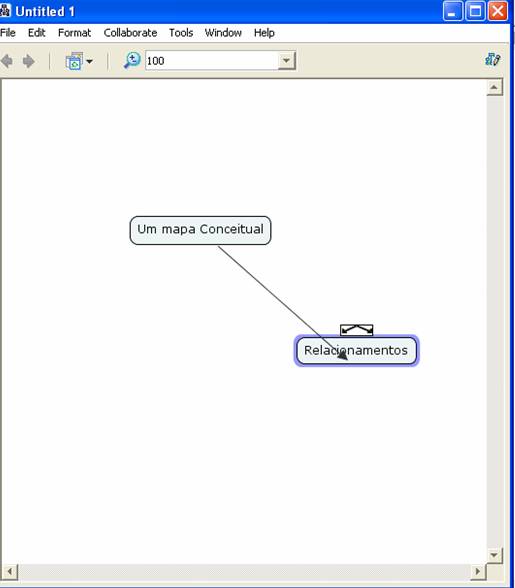
Quando você soltar o botão do mouse irá aparecer um espaço para que seja colocado o nome do relacionamento entre os conceitos “Um mapa Conceitual e “Relacionamentos”:
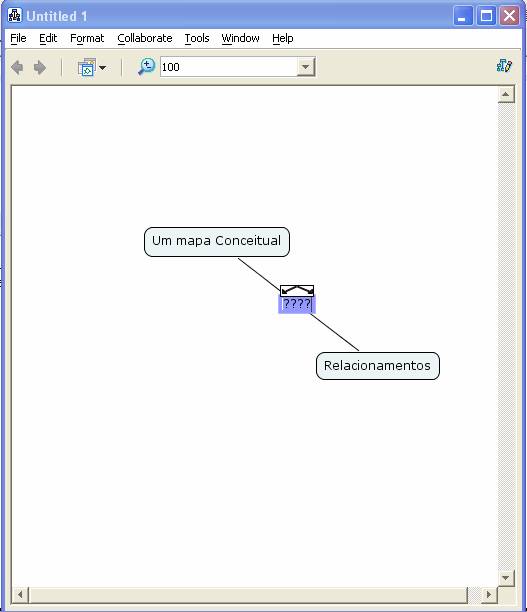
Escreva a relação “identifica”:
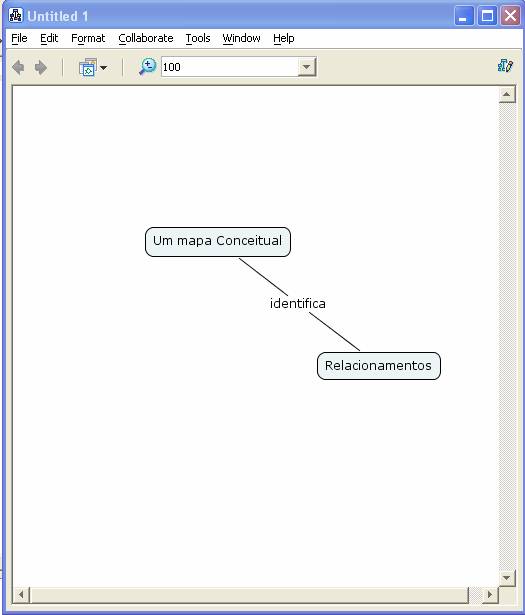
Repita este processo sucessivamente para cada conceito e relacionamento do mapa:
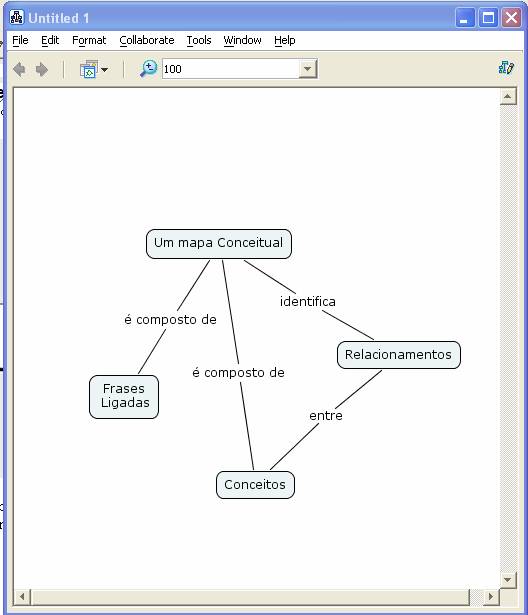
Se você desejar colocar as setas indicando a direção dos relacionamento. Para isso, marque todo o mapa e clique na opção Arrowheads correspondente na janela Styles:
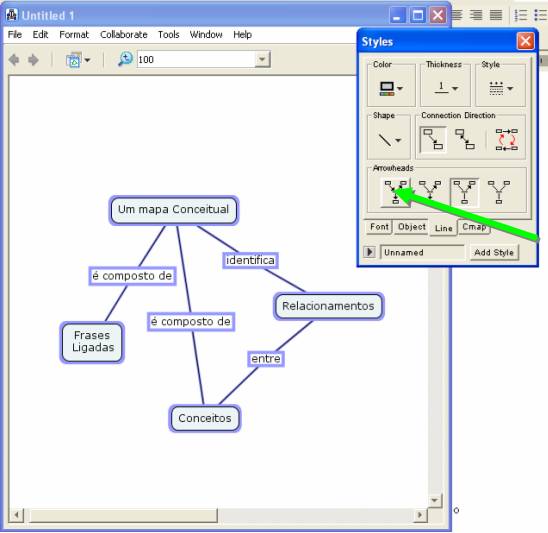
Obtendo:
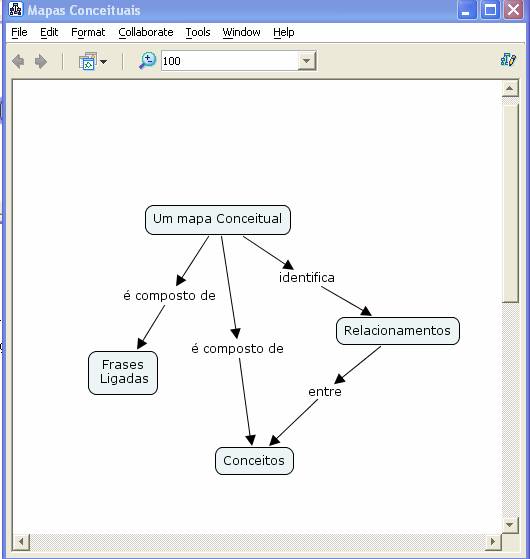
Salve o mapa, usando a opção File> Save Map as... (Arquivo> Salvar o mapa como...)
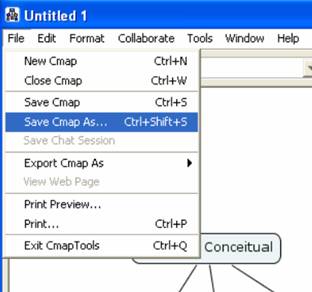
Forneça os dados sobre o mapa:
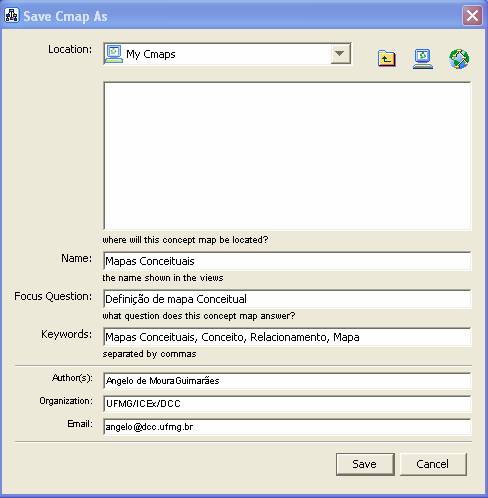
Seu mapa salvo aparecerá no índice em My Maps (Meus Mapas) que estará armazenado na sua máquina.
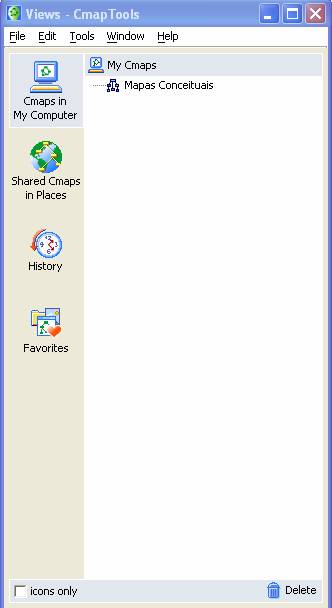
Alternativamente você poderá salvar seu mapa em uma área global, na qual poderá compartilhar seu mapa com outras pessoas. Existem vários servidores de Mapas Conceituais na WEB. Um deles está na UFMG. Clique na opção : “Shared Maps in places:
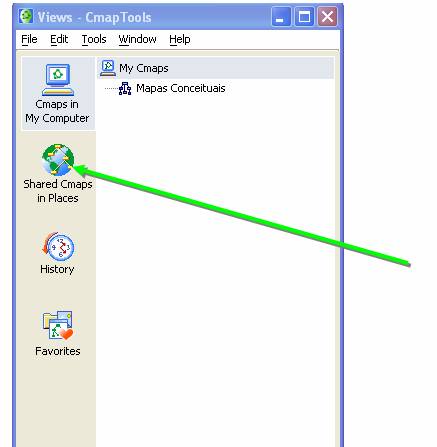
Obtendo:
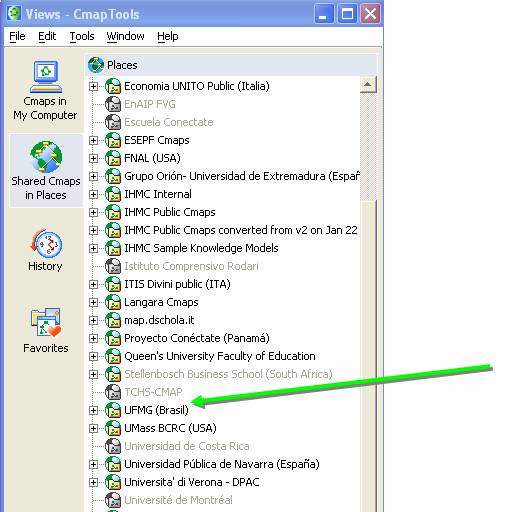
Você pode criar links do seu mapa para:
a) Uma figura
b) Uma página na WEB
c) Outro mapa feito no CMapTools.
d) Em qualquer desses casos você precisará, inicialmente, trazer (omportar) o recurso para o ambiente do CMapTools
PASSO 4. 2 Incorporar um link para a WEB
PASSO 4.3 Criar um link para um novo mapa conceitual
PASSO 4.1 Associando uma imagem a um conceito
Para incluir a figura no mapa, clique com o botão direito do mouse sobre o conceito ao qual se deseja associar a imagem. Clique na opção “Add & Edit Links to resources” ( Adicione e edite links aos recursos)
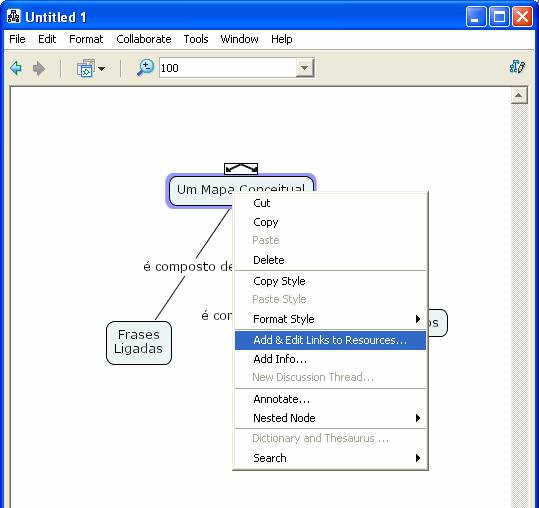
Aparecerá uma tela para você localizar a imagem no seu computador. A imagem deve ser um arquivo jpeg, gif ou png:
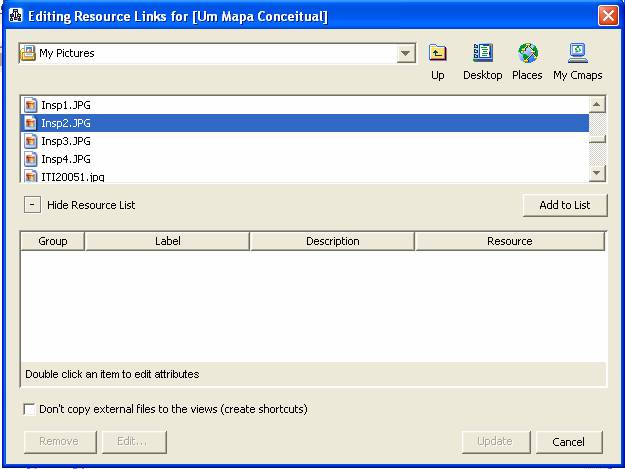
Marque o arquivo de imagem e clique em Add to List ( Adicine à lista). A imagem será importada para o ambiente do CMapTools.
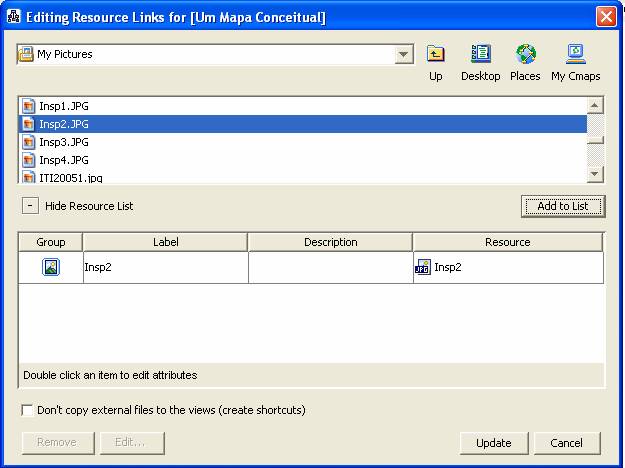
Clique na imagem incluída na lista e clique em Update (Atualize)
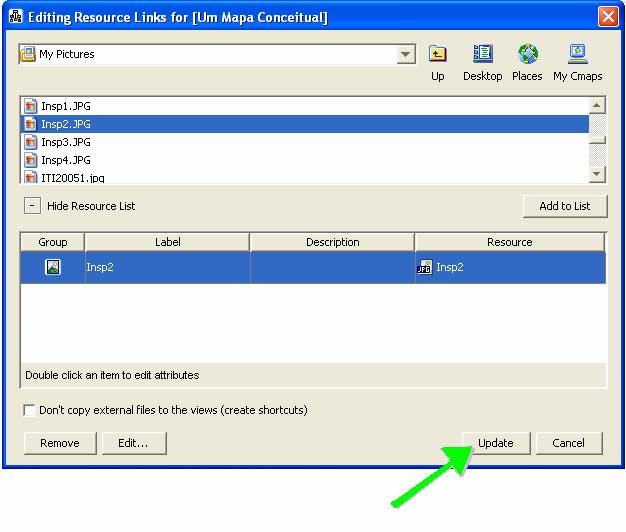
Um ícone de imagem indicará que existe uma imagem associada àquele conceito.
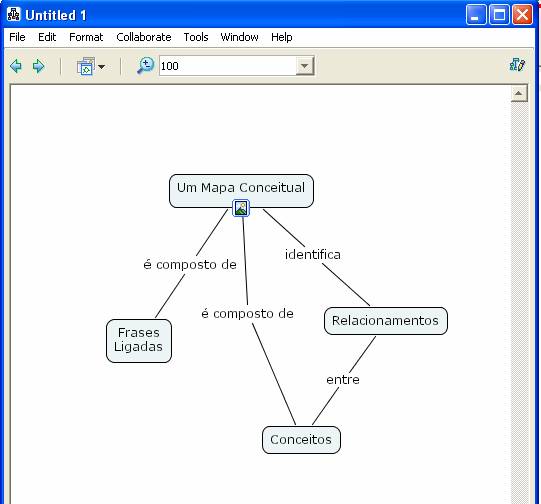
PASSO 4. 2 Incorporar um link para a WEB
Visualize a janela Views – CmapTools. Clique em File > Add Web page... ( Arquivo> Adicine Página WEB ):
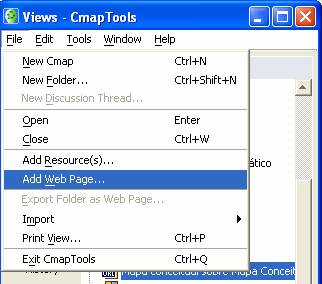
Forneça a URL da página e informações associadas:
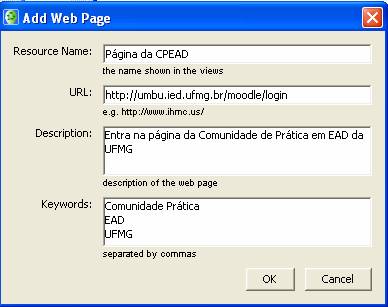
Volte à janela com o seu mapa conceitual. Escolha o conceito ao qual deseje associar uma página na WEB. Clique nele com o botão direito e escolha a opção Add & Edit Links to Resources:
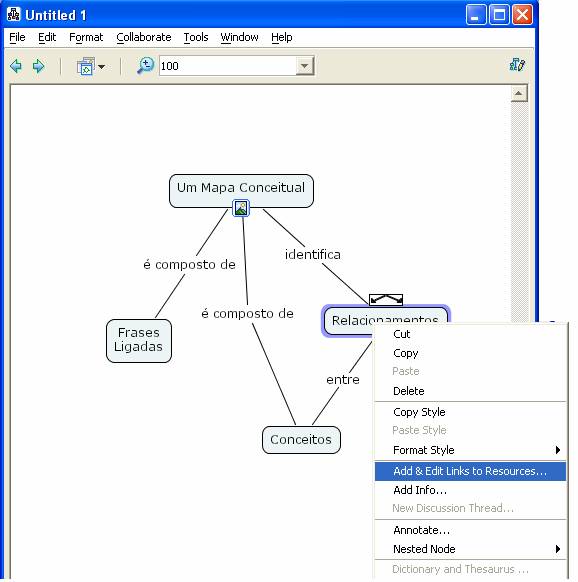
Localize a referência à página WEB que já foi instalada no ambiente do CMapTools:
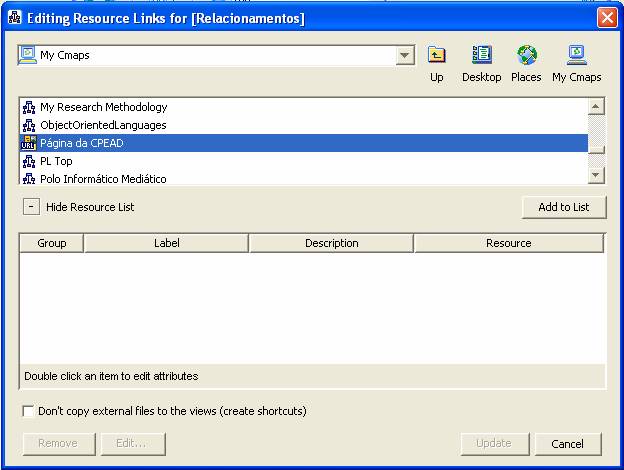
Adicine à lista, clicando no botão correspondente:
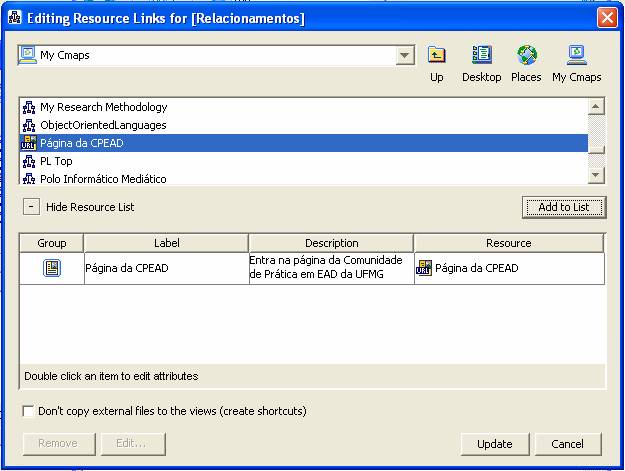
Assim que a referência à página aparecer na lista, clique naquela linha e , em seguida, no botão Update.
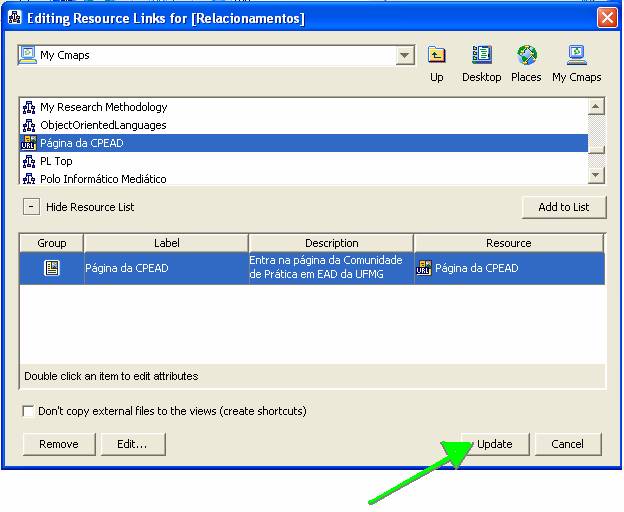
Aparecerá um ícone indicando que aquele conceito está associado à uma página WEB.
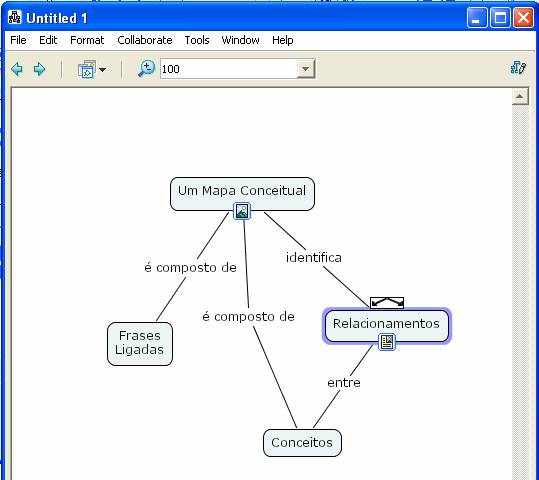
Passo 4.3 Criar um link para um novo mapa conceitual
Usando a janela Views – CmapTools, clique em File> New Map ( Arquivo> Novo Mapa). Desenhe o novo mapa e salve-o com o nome desejado. Neste exemplo, digamos que foi criado e salvo um novo mapa com o nome “Feedback”
Volte ao nosso mapa conceitual anterior
Clique com o botão direito do mouse sobre o conceito ao qual você deseje associar o novo mapa criado. Esolha a opção Add & Edit Link to resources:
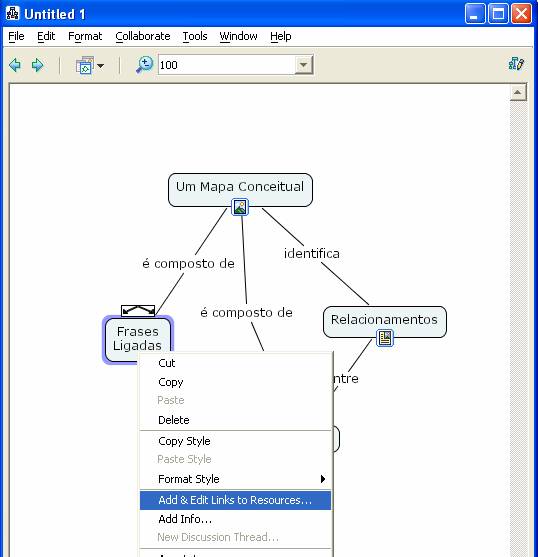
Localize o mapa disponível no diretório My Maps ( neste exemplo “Feedback”):
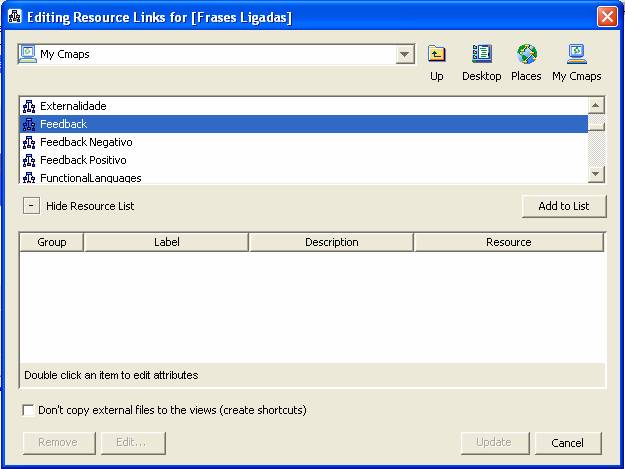
Clique em Add to List para trazer o mapa para a lista de recursos.
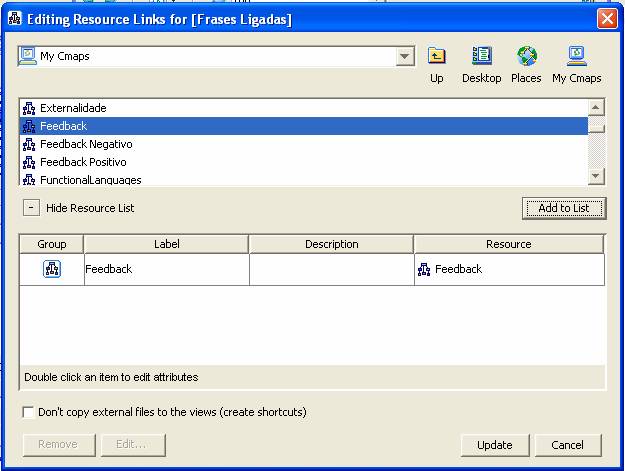
Clique na linha correspondente ao recurso e , em seguida, no botão Update:
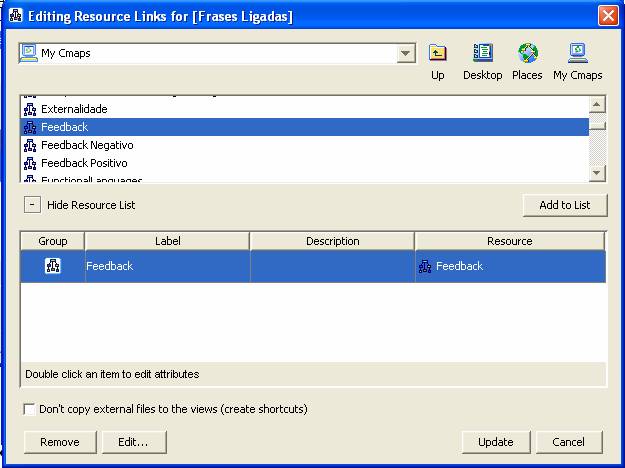
Aparecerá um ícone associado ao conceito, indicando um link para um novo mapa: